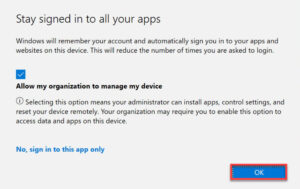Introduction
The Microsoft Outlook application provides the best user experience for Faculty and Staff to access their Wesleyan email/calendars/contacts from your Windows computer. This article will show you how to get started with the Microsoft Outlook application on your computer, whether you have a new computer, a reimaged computer, or even setting it up again after reinstalling the Microsoft Office suite on your computer.
Before you Begin: Make sure you have the Microsoft Office suite installed on your computer first. The easiest way to check is to see if the Microsoft Office applications are listed in your Start Menu. Some of the applications included with the core Microsoft Office suite are pictured below.
Although you may find there is a "new" version of Outlook (has a "new" banner on it and is labeled new), it is recommended that you use the "Classic" version of Outlook. Some functionality that was present in the old version of Outlook is not in the "new" version of Outlook. If you have turned on the "new" version of Outlook accidentally, you can find instructions here to disable it.
If you do not see Outlook in your applications list, please follow this Knowledge Article to see how to obtain the installer and install Office on your computer.
Instructions
Table of Contents
Setup Instructions
1) Locate and open your Outlook application. It will be located in your Start menu.
2) If this is your first time using Office on your computer (ex: new computer, reimage, or even a fresh re-install of the Office suite), you will also be presented with a window to activate your Office installation before you can even enter your email address. Click Sign in or create account.
Enter your Wesleyan email address. Enter your SSO credentials and authenticate with Duo when prompted.
3) When prompted, click OK to allow Windows to use these same credentials to sign into other Microsoft 365 services.
4) You will be prompted to enter your Wesleyan email address. If you are on a Wesleyan issued computer, this information is usually filled out automatically. Once your email address is entered, click Connect. There is no need to go to the Advanced Options section as the account will be configured automatically.
*If you manually enter your Wesleyan email address, you may be prompted with Wesleyan's Single Sign On (SSO). Like above in the activation stage, enter your SSO credentials and authenticate with Duo when prompted.
5) You should see a window stating you were successful in signing into Outlook. Click Done.
- By default, you will notice that Set up Outlook Mobile on my phone, too is checked. When you click Done, it will open up an additional web browser window with a QR code to download and install the app on your phone. If you don't want to set up Outlook on your mobile phone right away, you can uncheck Set up Outlook Mobile on my phone, too. Should you decide to set up Outlook on your mobile device at a later time, you can refer to this Knowledge Article to set up Outlook on your phone.
- There is no need to enter in an additional email address. If you have been added to a shared mailbox, they will populate automatically once you open Outlook (more info in step 6).
6) Your main Outlook window will open, but you won't immediately see your contents. Please allow some time for all of the contents to download from the Office 365 server (dependent on your connection speed, amount of content to download, etc.).
If your account has been added to a shared mailbox or two, they should appear automatically when you sign into Outlook (may take some time depending on the amount of content). If your shared mailbox does not automatically appear after a period of time, see if you can add it manually.
7) You will want to update your email signature. The easiest way to do this is to go to Include > Signature > Signatures...
*If the window is small (left), you'll need to click on Include to view the drop-down. If the window is large enough (right), the Signature button will be in the Include section.
The signature template can be found on the Communications Website. More information for updating your signature can be found in this Knowledge Article.
8) If you would like to install the Zoom plugin for Outlook to easily schedule Zoom meetings from Outlook, the Zoom Plugin for Outlook is available to download and install. More information can be found here.
9) For quick access to Outlook in the future, you can either pin Outlook to your Desktop, your Start Menu, or to your Taskbar.
-If Outlook is not running, you can right-click in your applications list.
-If Outlook is already running, right-click on the Outlook icon on your taskbar, then click Pin to Taskbar
Setup Issues
If you are setting up Outlook, you may occasionally encounter issues during the configuration process. Below are some common issues users face when setting up Outlook, along with brief explanations and solutions. If you are having issues with any of these steps, Please submit a ticket so we can go ahead and take a look.
Advanced Setup Prompt
If after entering your Wesleyan email address, you see the Advanced setup screen (pictured below), click the go back button and try again. Even if you have the correct email address listed, sometimes it takes another try for Outlook to register. If you keep seeing this screen after multiple attempts, it is possible you may not have the correct account permissions or license.
Sign in Loop
If after you enter your SSO credentials and you authenticate with Duo, you may be prompted to enter your credentials again. If this occurs, you may need to add your work or school account in Windows settings. More information can be found in this article: Resolving Sign in Loop when Signing into Microsoft 365 Office/Teams/OneDrive
Additional Information
Additional information on Microsoft Outlook for Windows can be found in the Knowledge Articles below:
- Outlook Signature on Windows
- Calendar sharing in Microsoft 365 and Google Workspace
- How to Add a Shared Calendar in Microsoft Outlook
- Adding a Shared Mailbox to Outlook on Windows
- Switch Off New Outlook
For further help, please refer to this article in Microsoft's Knowledge Base.
We hope you have found this information helpful!
Please visit the Wesleyan ITS Knowledgebase to locate additional self-help instruction.
To request further assistance please:
- Contact the ITS Service Desk at (860) 685-4000 or
- Request IT Support via the ITS Service Portal